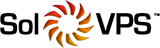If you wish to create a DNS zone for an existing domain and manage it through your Client Portal, you may follow these simple steps:
- Log in to your client portal at: https://secure.solvps.com/
- Navigate to Domains -> My Domains

3. Click on any of the fields to open the domain management menu (just not on the domain name itself).

On the left side, you can see the Manage menu. Click on Manage DNS.
4. Locate the domain name that you need to add the DNS zone for, and click on Add DNS Zone:

Enter the DNS Zone Name (usually the domain name itself) and click on Confirm.

5. Log in to your Registrar Control Panel and change your domain Nameservers to:
- ns1.solvps.com
- ns2.solvps.com
- ns3.solvps.com
Note: Keep in mind that Nameserver updates will result in a propagation ranging anywhere between 24 to 48 hours for changes to be applied across the global web.
6. You may now manage your domain's DNS through your Client Portal by navigating to:
Domains > My Domains > Click on any field related to the domain name > Manage DNS > Edit DNS Zone for the appropriate domain name.
If you need help with editing or adding DNS records, click here to view our article on the topic.