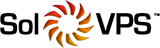![]() Windows
Windows
To connect from a Windows PC or another Windows server, you will require a Remote Desktop (RDP) program. One of the best, and most common RDP clients is called Remote Desktop Connection (RDC), and is included with most versions of Windows.
1. To launch RDC, open the Start menu of your computer and search for "Remote Desktop Connection". (If you can't find it, run Start > Run > mstsc.exe). Enter your VPS details as follows:
Computer: [IP address of your VPS.]
This is supplied in your "New Server Information" email, and can also be found in the Secure Client Area.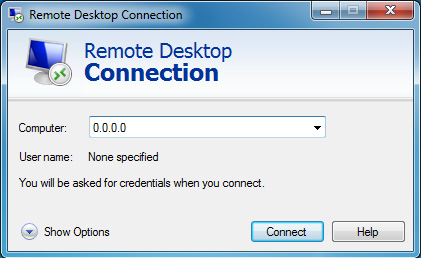
Click Connect.
You may see a message like the following. This happens because the security certificate used by your VPS is self-generated and self-signed. It's OK to connect because you know it's your own server, so feel free to select "Don't ask me again."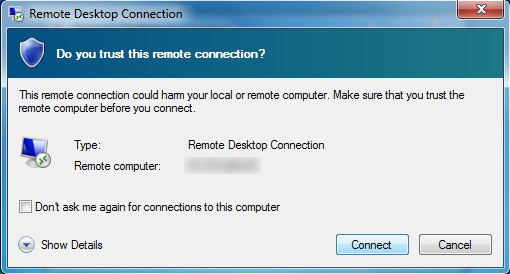
Click Connect.
2. RDC will prompt for your password. Enter the following:
Username: Administrator
Password: Password is supplied in your "New Server Information" email.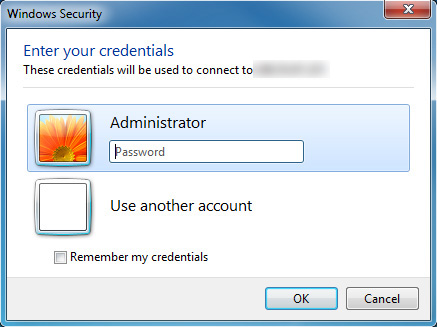
Click OK.
You should now be connected to your server's desktop. Please take care to update your Administrator password right away!
![]() Mac OS X
Mac OS X
Mac OS X users can download the same Microsoft RDC program, available here: Mac RDP Downloads,
We also recommend the open-source application CoRD for OS X, which can be downloaded from here.The required login credentials will be the same as above.
There are several RDP clients available for Linux, rdesktop being one of the most popular. The required login credentials will be the same as above.
Android & iPhone
Search the Android Market or App Store for "RDP" and select an app. The required login credentials will be the same as above.
If you require any assistance connecting to your VPS, please contact support.