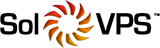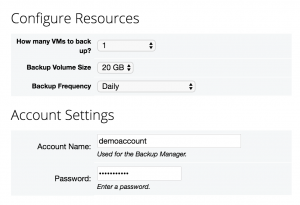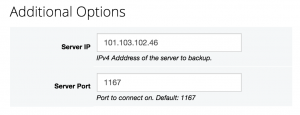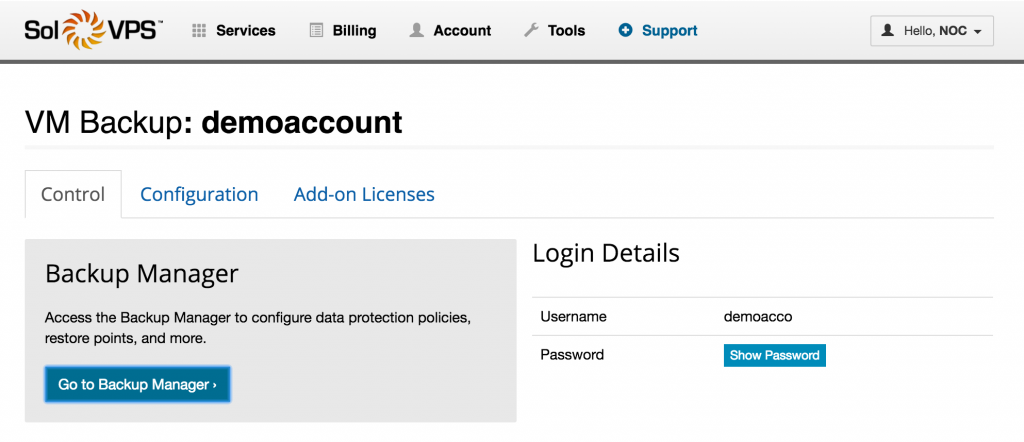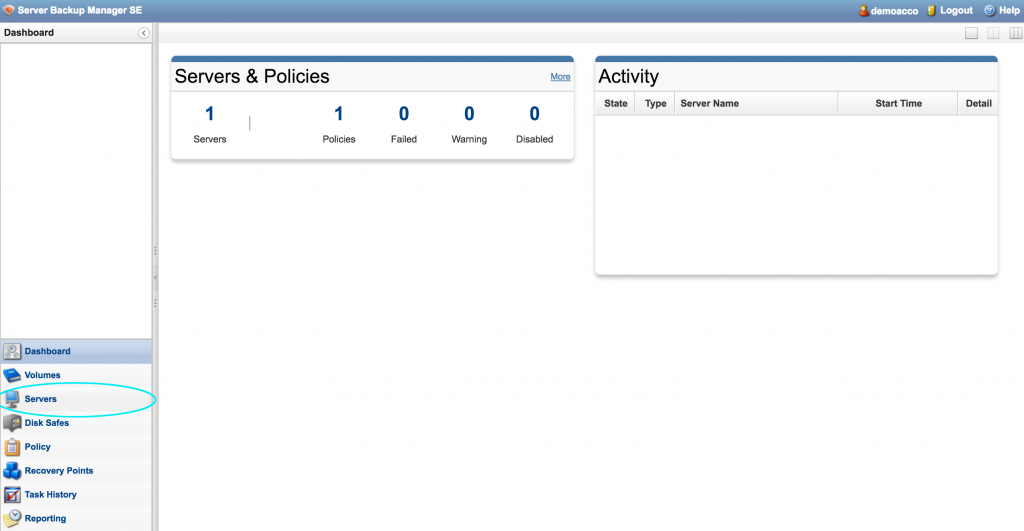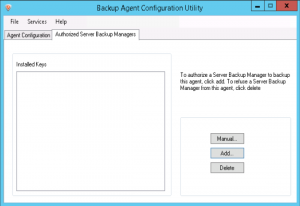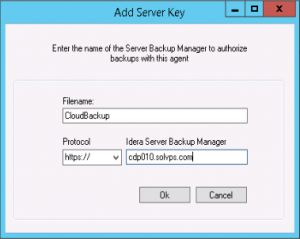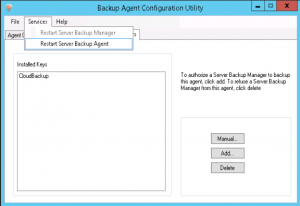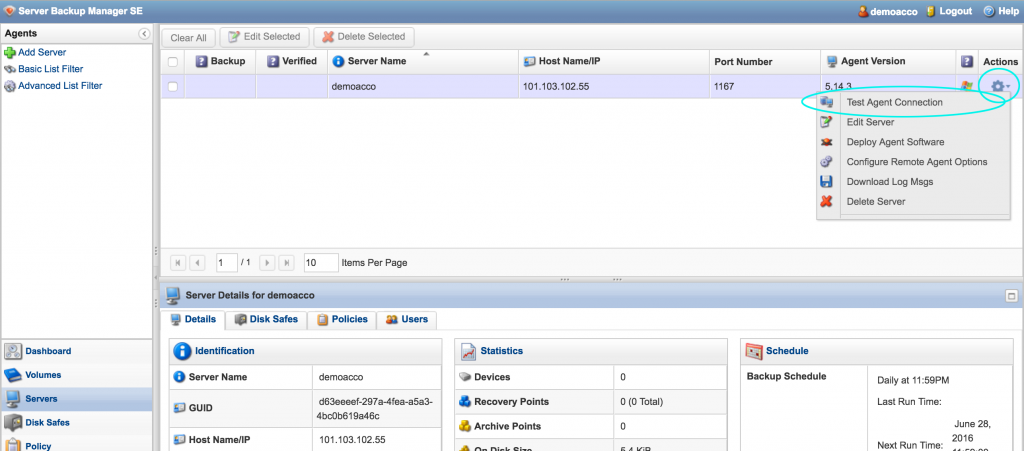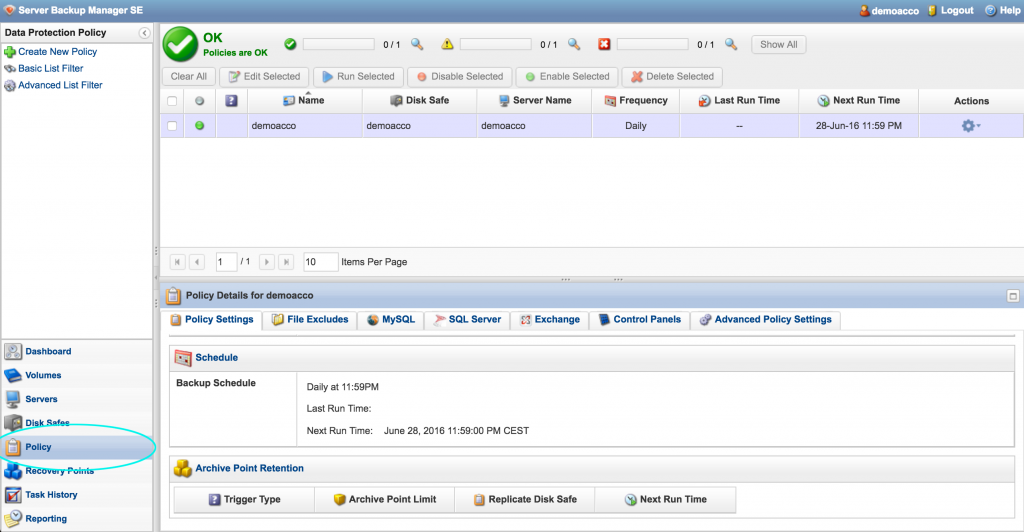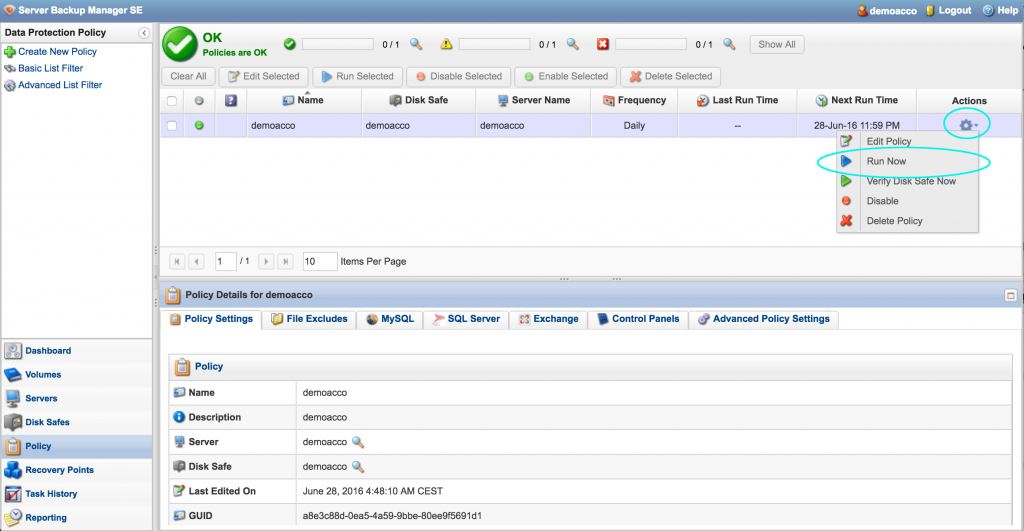In this guide we will quickly setup Cloud Backup/DR for a VM or dedicated server.
Order Cloud Backup
Select a backup plan from: https://www.solvps.com/cloud-backup/
The order process requires a few options to be configured:
- How many VMs to back up: Choose the number of VMs to provide a Cloud Backup backup license for. You can manage multiple VMs and servers in the same backup control panel.
- Backup Volume Size: The total storage space available for your VM and server backups.
- Backup Frequency:
- Daily: Back up the target server each day.
- Hourly: Back up the target device each hour.
- Continuous: Back up the target server each minute.
- Server IP: The IP address of the target server (or, if backing up multiple servers, the first server). This can be changed later.
- Port: The port to connect to the target server. Default is 1167. This can be changed later.
Log in to the Control Panel
After ordering Cloud Backup, proceed to the SolVPS Control Panel > Dashboard.
Click Manage Service for the new Cloud Backup/DR service. On this page, you can access the Backup Manager to configure your Servers and Backup Policies, and also modify the configuration of your backup service, including the number of licensed servers, backup volume size, and backup frequency.
Click Go to Backup Manager to setup your server.
Welcome to the Backup Manager. There is not much to see here, yet. Let's go to Servers in the bottom-left navigation pane.
Here you will see your server. However, the backup software must be installed on the server before it can be fully connected to the Backup Manager.
Install the Backup Agent
Note: If you need help, contact us to have SolVPS Technical Support install the backup agent for you.
Install
Download the Backup Agent installer for your server's operating system:
- Windows
- Linux
- Linux VPS and dedicated server users should follow: Backup Agent Installation on Linux
Run the installer on your server. Simply agree to the EULA and proceed through the installation. When the installation is finished, you may be asked to Reboot the server.
Configure Agent
Go to the Start menu and look for Server Backup Agent Configuration Utility. Open the utility and go to the Authorized Server Backup Managers tab.
Enter the SolVPS Backup Manager Server details and click OK.
- File Name: CloudBackup
- Address: https://cdp010.solvps.com
Click Restart Server Backup Agent in the Services menu of the application.
Configure Firewall
Finally, we need to allow the backup traffic through Windows Firewall. We have created a script to automate this process. Download the script below and run it in PowerShell with Right Click > Open in PowerShell. (You must be logged in as Administrator or an Admin user).
Activate Server
Return to the Servers page of the Backup Manager, and click the Actions icon > Test Agent Connection to authenticate with server.
At this point, the server is fully activated, and backups will begin to be created on schedule. We can review the backup schedule, configure extra settings, and manage backup checkpoints.
Review Backup Policy
Click Policy in the navigation pane. This page displays an overview of backup plan status. There are several extra features here including the ability to add specific Microsoft SQL, SQL Server, and Exchange Server databases, and for Linux, MySQL databases, which can be backed up on-demand and selectively restored.
Run a Backup
The first backup will take place automatically on schedule, but if you want to start a backup immediately, go to the Policy page and click Actions icon > Run Now.
Conclusion
The server now has an active backup policy, and (hopefully) a secure backup is already running. This process should be repeated for any additional servers that need to be added to the Backup Manager.